Compatibility scripts: Installation
A step by step guide on how to install compatibility scripts
This tutorial requires Xtreme Mapping 1.5.1, if you are running an older version of the software please update to the latest one from the Updates page in you Mac AppStore application.
1. Extracting the compatibility script
Extract the *.xtdf file to a temporary folder (e.g. your Desktop). During the installation the file will be copied to a safe location by Xtreme Mapping so you can delete the extracted copy of the file once installed.
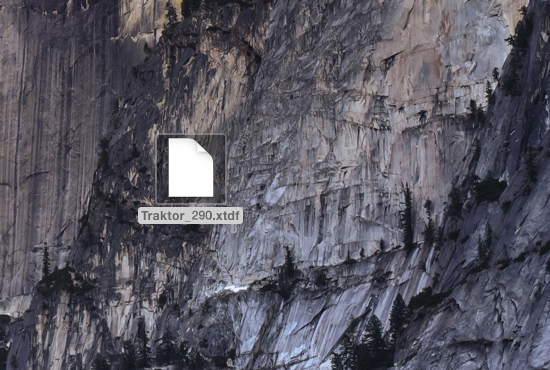
2. Installing the compatibility script
Drag and drop the *.xtdf file on the Xtreme Mapping application as shown in the picture below, it makes no difference if the app icon is on the Dock or directly in the Application folder using a Finder window.
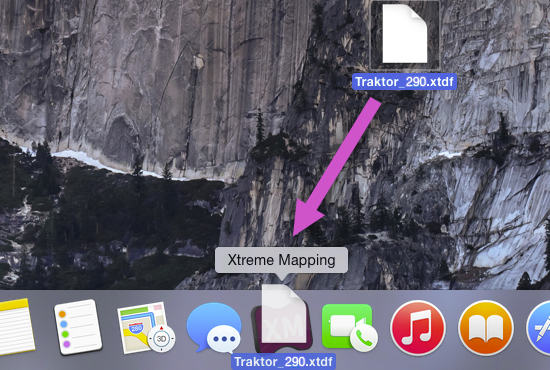
You will then be informed by a message box about the successful installation of the compatibility script, then quit and relaunch Xtreme Mapping to be able to select new versions in the Traktor Compatibility panel.
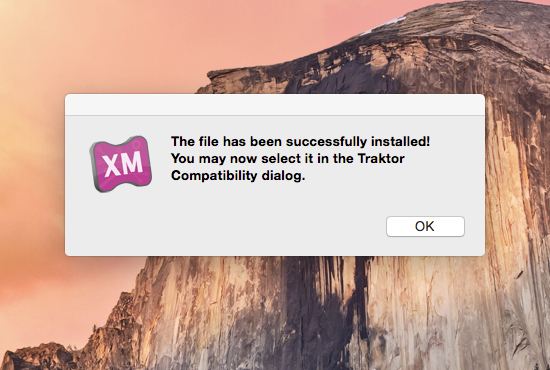
3. Select new Traktor version in the Traktor Compatibility panel
Launch Xtreme Mapping and open the Traktor Compatibility panel from the corresponding menu item in the app menu. Click on Detect version or simply select it from the drop-down menu.
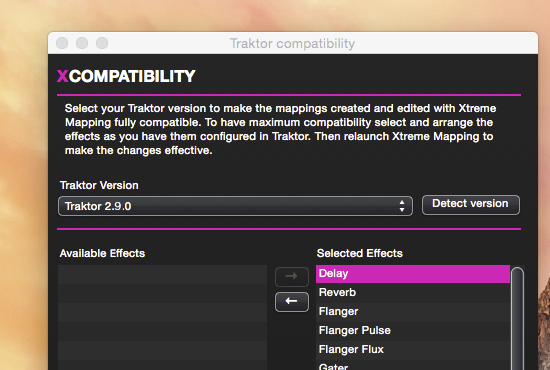
4. Happy mapping!
Quit and relaunch (again) Xtreme Mapping to make changes in the Traktor Compatibility panel effective. You are now able to create open or edit Traktor mappings with Xtreme Mapping including convenient Wizard support for the newly introduced commands.
Contact Details
Business enquiries, Press reviews, Promo codes
E-mail: info@xtrememapping.com
